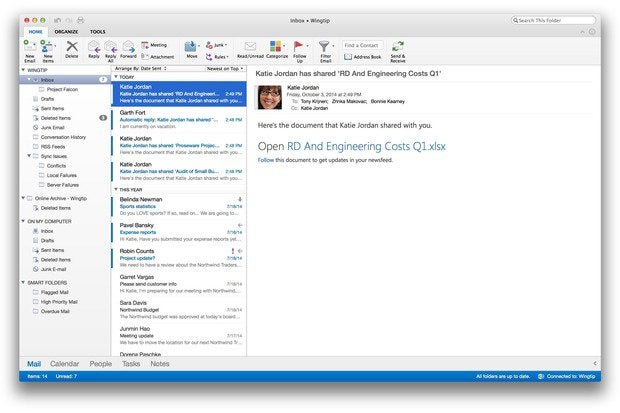
This tutorial has been updated for Snow Leopard users!. While not much has changed, I’ve edited it for a bit more clarity. If you enjoy Leopard’s new Mail Stationery for sending beautiful HTML email, but wished you could personalize it more, read on for some very good news!Apple has made Mail’s new Stationery feature quite easy to edit to your heart’s content, as long as you have an image editor that can save.jpg and.png files, and an HTML editor such as Dreamweaver (or just text edit if you’re a die-hard HTML coder). Just follow these simple steps: Step 1: Navigate to the root level of your Macintosh hard drive and go to: Library/Application Support/Apple/Mail/Stationery/ Apple/Contents/Resources Inside this folder, you’ll see five more folders named the way you see them in Mail when you click the Stationery button in the upper right corner of new emails. They are Birthday, Announcements, Photos, Stationery, and Sentiments.
Step 2: For the sake of keeping it easy in this tutorial, I chose to base my customized email off of one of Apple’s built-in templates called Sand Dollar Stationery. Go ahead and open the Stationery/Contents/Resources folder. You will see 8 files and a folder. Option-drag the Sand Dollar.mailstationery file to your desktop. We want to work on a copy of the file, not the original. Step 3: Control+Click (right-click) on the Sand Dollar.mailstationery file on your desktop and select Show Package Contents.
Another folder will open. Go ahead an open the Content/Resources folders until you see the basic files for the Stationery template. Here you will see seven files and a folder. Step 4: Open the content.html file just to get an idea of what the final template will look like. Once you’ve decided on your design, simply open each of the four.jpg files and customize them.
Obviously the file named top.jpg is the “masthead” of the template where you can place a logo, photo or whatever you wish. As you can see in the image above, I created a completely new “top.jpg” file to replace the Sand Dollar and paper background. Keep the background simple unless you really know what you’re doing. Be sure to save the.jpg files as the exact same file names.
Step 5: Open the content.html file (if it’s not still open) to make sure your images have updated in the HTML. If you haven’t physically moved any of the files or changed the names, the HTML document should look perfect.At this point, you can also customize the “base text” that appears when you select the Stationery in Mail. Go ahead and add a signature at the bottom with your Web address or whatever you wish.
For my purposes, I chose to just leave the text alone since I don’t send out emails with boilerplate text in them anyway. Step 6: Save and close the content.html file.At this point, I also dragged the content.html file to my Web browser and took a screenshot. I then opened the thumbnail.png file and pasted the screenshot into it and resized it to fit. Don’t forget to save the thumbnail image as a.png, not a.jpg file. Step 7: We’re just about finished. Open the Description.plist file in Text Edit.
Make sure Text Edit is set to save files as plain-text, not rich-text. About 12 lines down you’ll see a “string” with the name of the template, in this case it’s Sand Dollar.mailstationery. Change it to whatever you want, keeping the.mailstationery part. Save and close the file. Now go into the English.lproj folder and open the DisplayName.strings file in Text Edit. Change the name at the end of the text again from Sand Dollar inside the quotes to whatever you wish.
Save and close the file. Step 8: Now close the folders and go back to your desktop and rename the Sand Dollar.mailstationery file to whatever you wish, keeping the extension. In my case, it was Creative Guy.mailstationery. Step 9: Drag the new package file from your desktop back into the original Stationery folder where you got it. In my case it was: Library/Application Support/Apple/Mail/Stationery/ Apple/Contents/Resources/Stationery/Contents/Resources Step 10: Close all the folders and launch Mail. Create a new email, click the stationery button in the upper right corner of the window to display the list of available templates.
Under the Stationery item in the list (or whichever one you chose to edit) you should see your new template icon (provided you did create that thumbnail.png image.To make it easy, I dragged my new template to the Favorites item in the list. As you can see by the final product below, it works perfectly. Obviously, the more you know about HTML, the more complicated you could make your customized templates. Though I haven’t tried, I suppose you could also include CSS.That’s it. Now select the text, type your email and send away! At 8:34 am One can make a stationery and the go to file and save it as a Signature.
Or one can create a signature saving it as a jpeg, then create a new signature in the Mail prefs. The one I just did for this comment is my number four. It was a jpeg and I saved it as stationery. After which I created a new email choosing the stationery that I had just made for the message. Then I went to EDIT and selected all, copied it and then pasted it into the number four window in the right hand side. Then drag the completed signature into however many email addresses you want it to be available.
At the bottom of the Signature window in the prefs, which is the one that we have been working in, look at the bottom and notice that there is a pull-down that states “CHOOSE SIGNATURE:” just pull it down to choose which address you want it to always be put into. Let me know how this goes for you. It works just fine in my iMac 2009 using Mac Mail v4.2 and OS 10.6.3. At 4:01 pm What I have done a few times is to crate a new message and then going to the “Format menu” I use the pulldown going to “Show Fonts” menu.
When that has opened I select the font I want to use. After writing something-anything to make a place holder for font/typing to the 3rd selector box (one with the green/yellow background) and click on it. After that I choose a color from the color selector that pops up which colors the font itself. Then going back to the “Show Fonts” menu I select the 4th icon, the one with a blank page on it.
This brings up the pop up that allows one to change the background colors. Select whatever color you want for the background color. Then one can drag an image of their choosing if one needs something in there for whatever reason. Then go to the “File” menu and choose “save as stationery”.That’s what I discovered works best for my Mac Mail.
I am using version 4.2 I hope that this helps someone. This forum is what caused me to find out how to do at lest this in addition to the tutorial at the top of the page.
At 3:17 pm Amazing ease thank you for this tutorial. Question – I resized the top.jpg image to 3 inches and it did not take very well it appears to be crushed into the allowable space (of 2.03 inches). Do you have a recommendation for changing the image (size) specs or should I simply attempt this change with another file? Finally – it seems I can only “add/save” the file to the “custom” stationery folder – I am unable to save it to the original recourses file. Which means I can only make changes from the file saved to my desktop works just fine for me, but any suggestions as to what I might be doing wrong?
Thank you again James! At 4:05 pm Thanks for this.
I’ll try and venture a bit further with the designs, but I have created a professional-looking news template we can use for our company. One issue though, the background middle image bgletter.jpg doesn’t seem to appear when the email is sent to Outlook (XP version I think). The background in general and the top and bottom bits are there, but the middle repeated section has gone.
Any thoughts? I’ve not changed the name of it and it works Mac to Mac. Thanks again for this, really helpful. Yours James.
Save Stationery In Outlook
. Go to your main Outlook window. Make sure Mail is open. Click Mail at the bottom or press Ctrl-1. Make sure the Home tab on the ribbon is selected and expanded. Click New Items in the New category. Hover the mouse pointer over the E-mail Message Using item in the menu that appears.
If the desired stationery appears in the list:. Select it. If the stationery you want to use is not listed:. Select More Stationery.
Highlight the desired stationery under Choose a Theme.